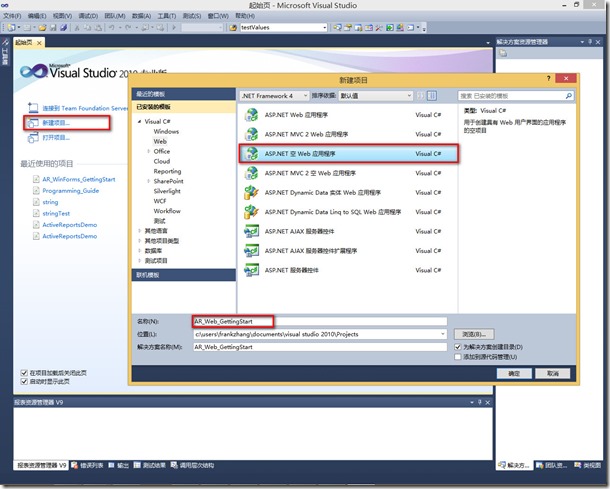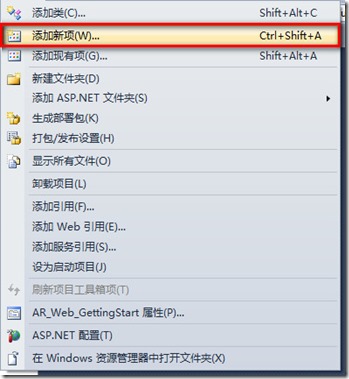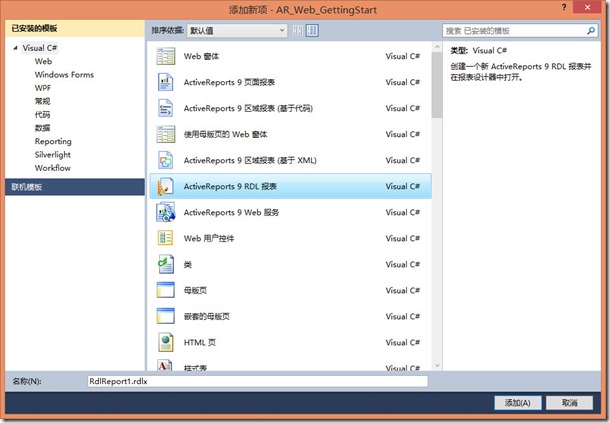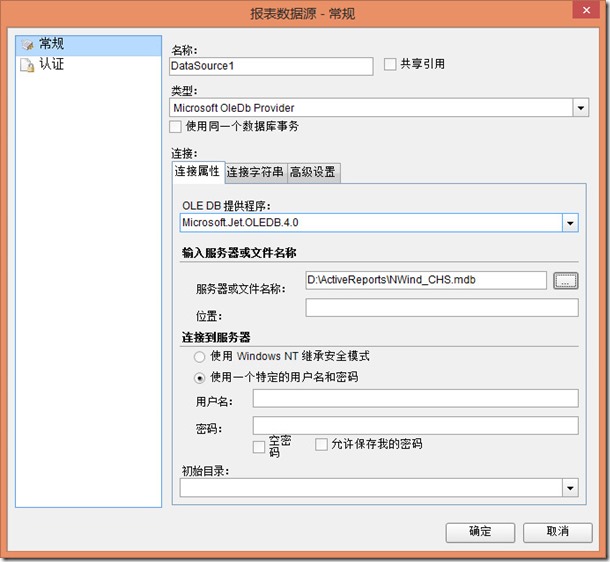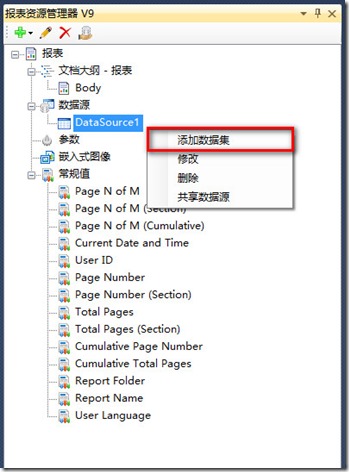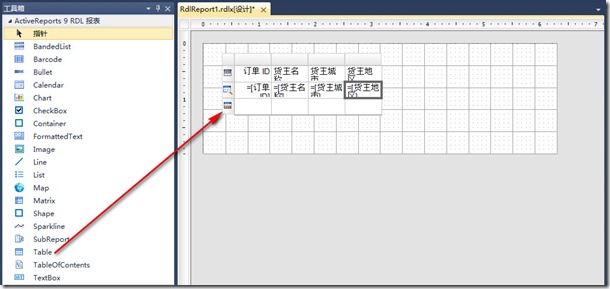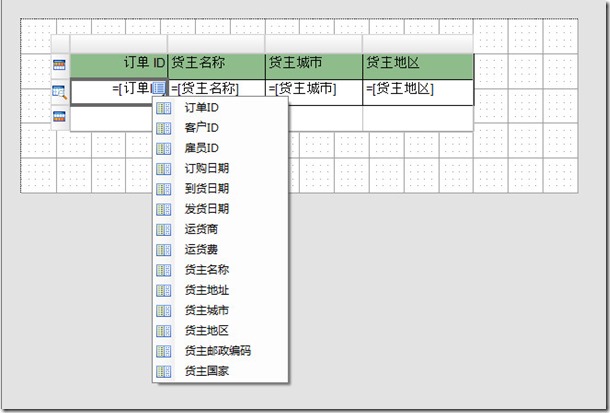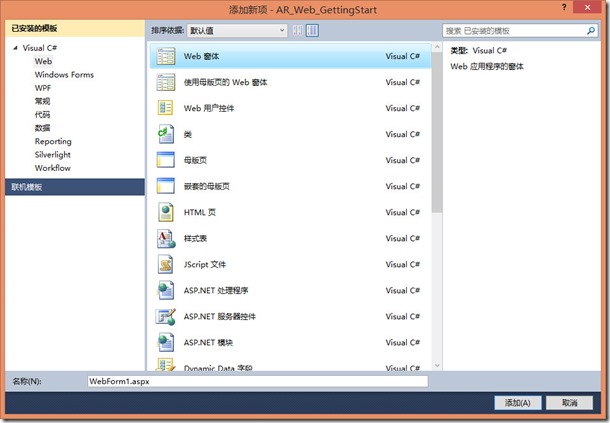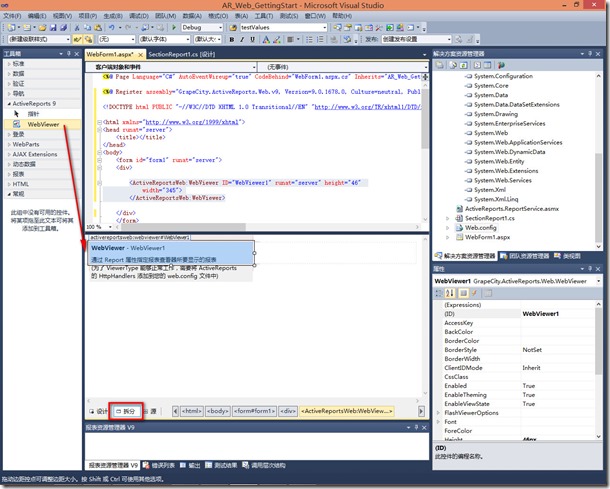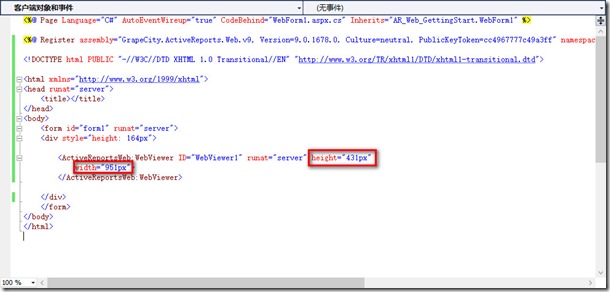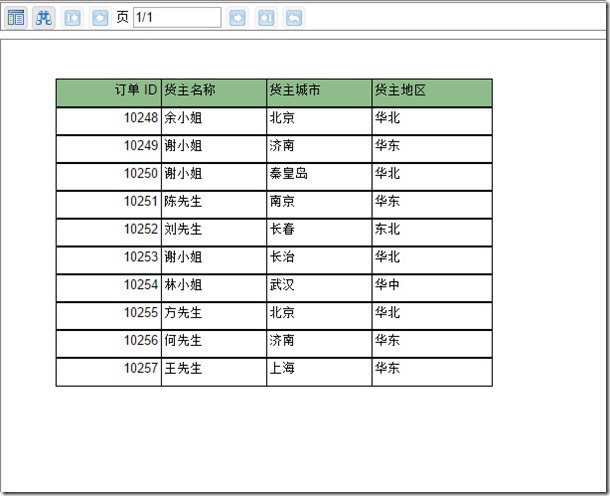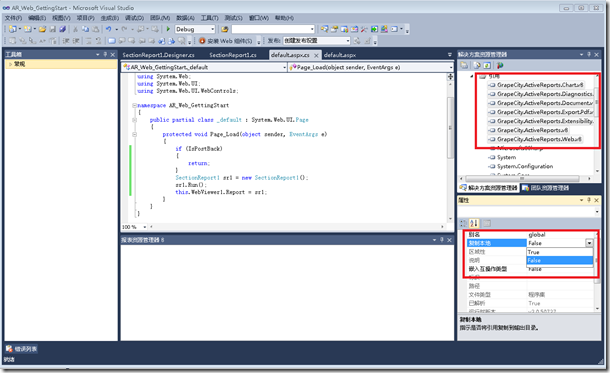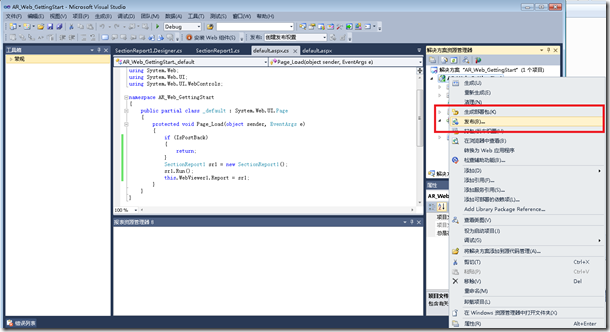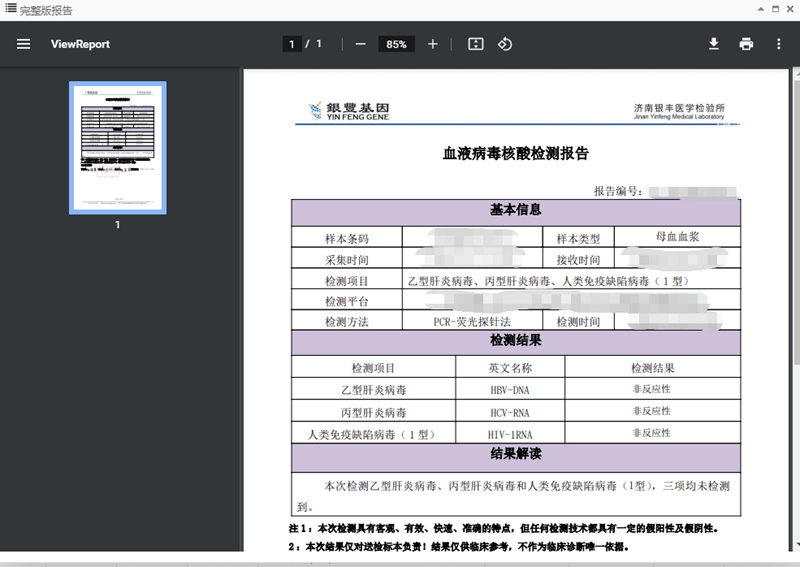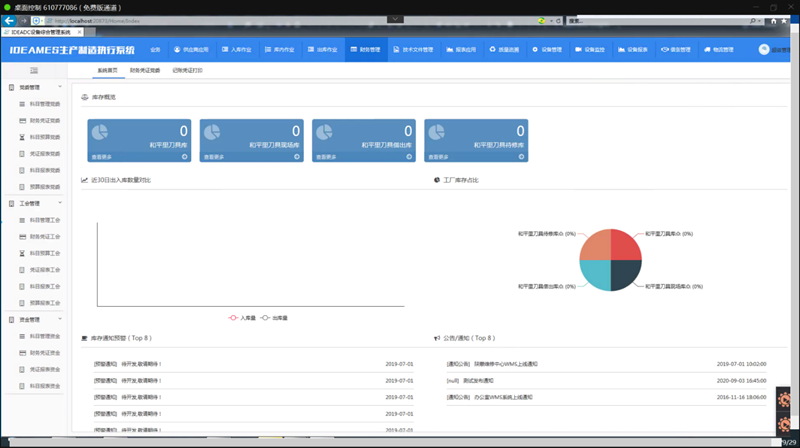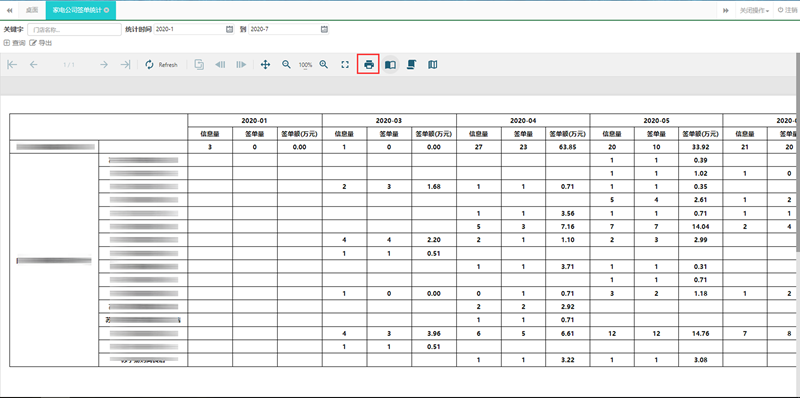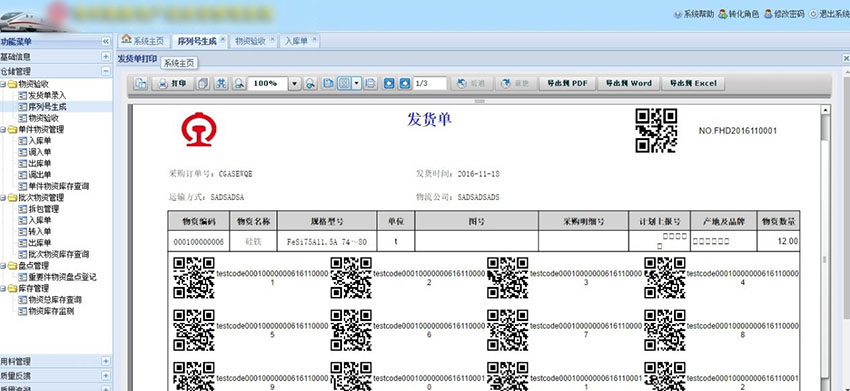本片文章将阐述首次在 ASP.NET 平台下使用 ActiveReports 报表控件的方法。
主要内容包括:
-
新建工程
-
在工程中添加ActiveReports报表文件
-
添加报表数据源
-
浏览报表
-
发布 ActiveReports 应用
下面我们来分布讲解:
一.按照如图所示步骤创建 ASP.NET 工程:
二.在工程中添加ActiveReports报表文件
1、从 Visual Studio项目菜单 (或在 Web 项目中的网站菜单),选择添加新项。
2、选择您想要添加的报告的类型,这里我们选择基于代码的区域报表做演示:
3.添加报表数据源
打开视图里面的报表资源管理器,添加数据源
填写数据链接信息
4.添加数据集
打开视图里面的报表资源管理器,在数据源下添加数据集
增加查询语句
5.添加Table到报表中
Table可以直接选取需要的字段
三.浏览报表
1.从 Visual Studio项目菜单 (或在 Web 项目中的网站菜单),选择添加新项。
2.在 “WebForm1.aspx” 页面中添加 ActiveReports Viewer 报表浏览器:
3.在 “WebForm1.aspx” 页面中调整 ActiveReports Viewer 报表的大小:
4.在“WebForm1.aspx.cs”添加代码映射报表到报表浏览器,代码如下:
GrapeCity.ActiveReports.PageReport rpt = new GrapeCity.ActiveReports.PageReport();
rpt.Load(new System.IO.FileInfo(Server.MapPath("") + "\\RdlReport1.rdlx"));
WebViewer1.Report = rpt;
四.运行项目查看效果:
五.发布 ActiveReports 应用
1.设置 ActiveReports 报表控件 DLL 复制本地属性为 True:
2.鼠标点击工程名称,右键菜单中选择点击发布:
3.配置 IIS Handler Mappings
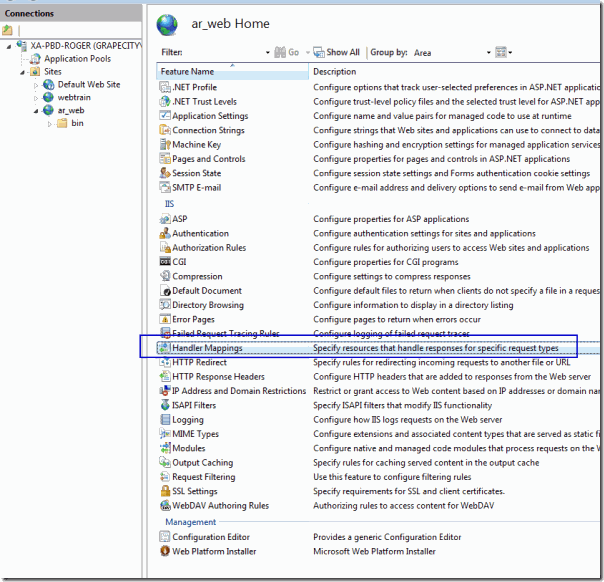
*.ar9 : ActiveReports 9 Script Mapping
*.ar9Web: ActiveReports 9 Cache Item Script Mapping
*.rpx: ActiveReport 9 RPX Script Mapping
*.rdlx, *.rdl: ActiveReports 9 RDLX Script Mapping
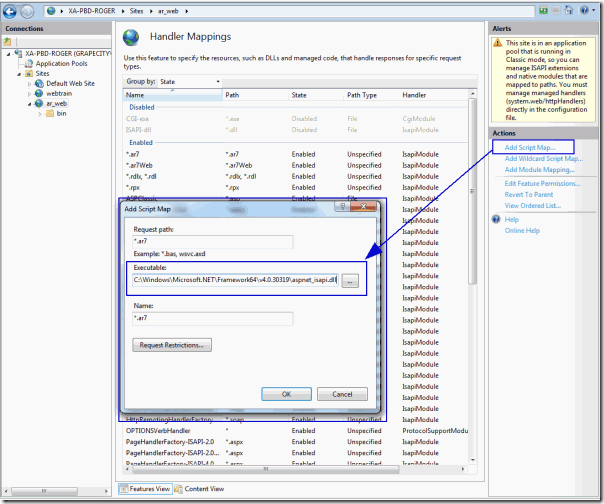
4.重启IIS
六.示例下载:
VS2010 + .NET 4.0 + AR