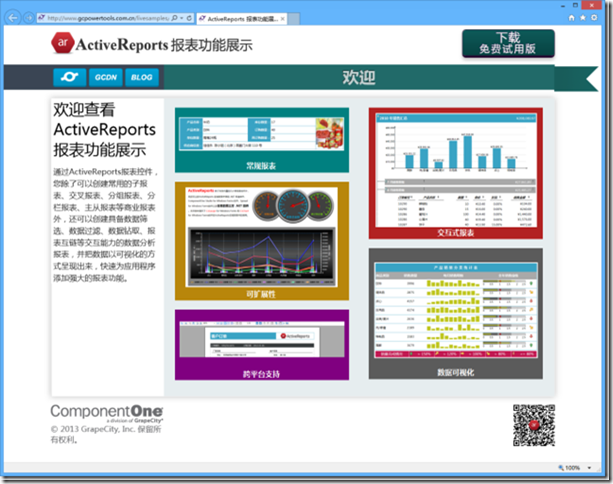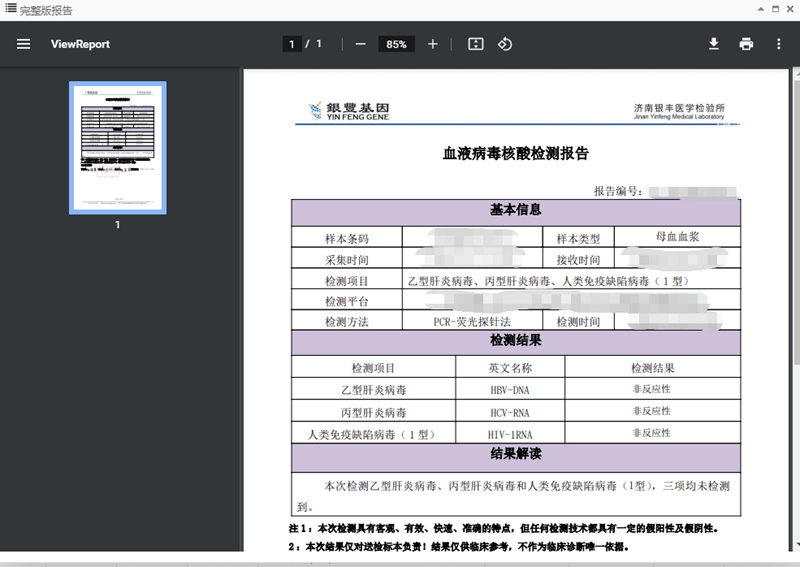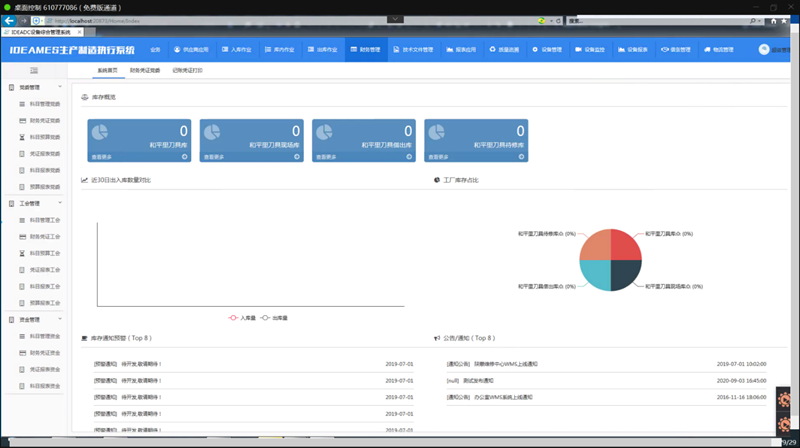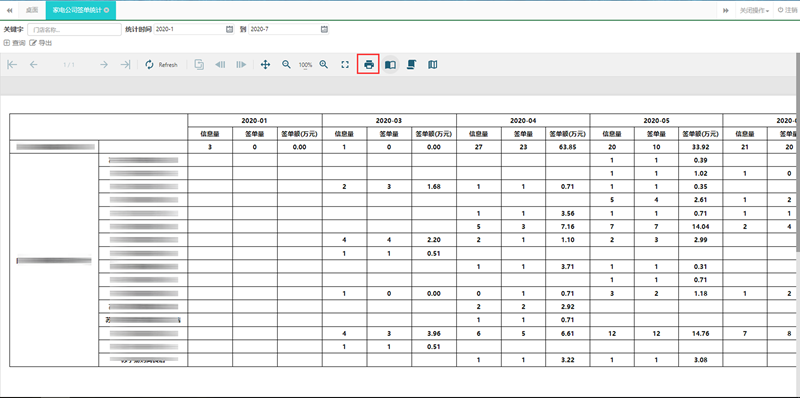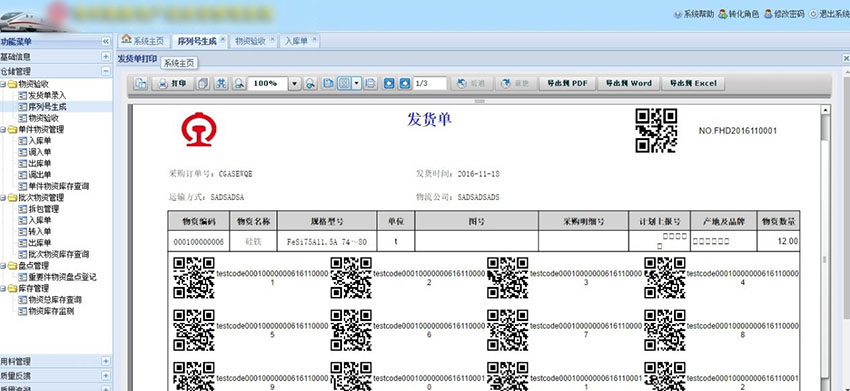在 ActiveReports 中可以动态的显示或者隐藏某一区域的数据,通过该功能用户可以根据需要显示或者隐藏所关心的数据,结合数据排序、过滤等功能可以让用户更方便地分析报表数据。
本文中展示的是销售数据分析表实现方法,该报表包含每年销售数据汇总图表,月度销售统计,以及每月销售明细属性。通过年度销售数据可以向下专区到月度销售数据,从月度销售数据可以向下钻取到月度销售明细数据,实现图如下所示:
1、创建报表文件
在应用程序中创建一个名为 rptDrollDown.rdlx 的 ActiveReports 报表文件,使用的项目模板为 ActiveReports RDL报表。
2、打开报表资源管理器,并按照以下信息创建报表数据源
| 名称: | NWind_CHS |
| 类型: | Micorsoft OleDb Provider |
| OLE DB 提供程序: | Microsoft.Jet.OLEDB.4.0 |
| 服务器或文件名称: | Data\NWind_CHS.mdb |
3、 添加数据集
在新建的 NWind_CHS 数据源上鼠标右键并选择添加数据集菜单项
常规-名称:OrderDetails
查询-查询:
SELECT DatePart("yyyy",订单.订购日期) as 订购年, DatePart("m",订单.订购日期) as 订购月, 订单.订单ID, 订单.客户ID, 订单.订购日期, 产品.产品名称,订单明细.数量, 订单明细.单价, 订单明细.折扣, 类别.类别名称
from ((( 订单 innerjoin 订单明细 on 订单.订单ID = 订单明细.订单ID ) innerjoin 产品 on 订单明细.产品ID = 产品.产品ID ) innerjoin 类别 on 产品.类别ID = 类别.类别ID)
ORDERBY DatePart("yyyy",订单.订购日期) DESC;
4、设计报表界面
从 Visual Studio 工具箱中将 BandedList 控件添加到报表设计界面,按照以下列表设置 BandedList 控件的属性:
| 常规-数据集名称: | OrderDetails |
| 分组-分组1: | 名称:BandedList1_Group1
表达式:=[订购年] |
| 分组-分组2: | 名称:BandedList1_Group2
表达式:=[订购月] |
在 BandedList1_Header 区域中添加以下控件,并设置相应属性:
| TextBox123 | 默认属性设置 |
| TextBox14 | Value:=Fields!订购年.Value & " 年销售汇总" |
| TextBox8 | Value:=Sum(Fields!数量.Value * Fields!单价.Value * ( 1 - Fields!折扣.Value),"BandedList1_Group1") |
在 BandedList1_Group1_Header 区域中添加以下控件,并设置相应属性:
| Chart1 | 常规-数据集名称:OrderDetails
系列值-系列标签:数量 系列值-值:=Sum([数量] * [单价] * (1 - [折扣])) 类别分组-名称:Chart1_CategoryGroup1 类别分组-表达式:=[类别名称] 类别分组-标签:=[类别名称] |
在 BandedList1_Group2_Header 区域中添加以下控件,并设置相应属性:
| TextBox3 | 默认属性设置 |
| TextBox15 | 常规-值:=[订购月] & " 月销售明细"
|
| TextBox11 | 交互式排序选项卡的以下属性
为文本框添加交互式排序功能:True 排序表达式:=[订购月] 选择数据区域或者分组:BandedList1_Group1 选择数据区域或者分组:BandedList1_Group2 |
| TextBox12 | 常规-值:=Sum([数量] * [单价] * ( 1 - [折扣]),"BandedList1_Group2")
|
| TextBox13 | 交互式排序选项卡的以下属性
为文本框添加交互式排序功能:True 排序表达式=Sum([数量] * [单价] * ( 1 - [折扣]),"BandedList1_Group2") 选择数据区域或者分组:BandedList1_Group1 选择数据区域或者分组:BandedList1_Group2 |
在 BandedList1_Details 区域中添加以下控件,并设置相应属性:
| TextBox10 | =Fields!订单ID.Value |
| TextBox4 | =Fields!产品名称.Value |
| TextBox5 | =Fields!数量.Value |
| TextBox6 | =Fields!单价.Value |
| TextBox7 | =Fields!折扣.Value |
| TextBox9 | =Fields!数量.Value * Fields!单价.Value * ( 1 - Fields!折扣.Value ) |
完成基本的报表界面设计之后,我们需要为报表添加向下钻取功能,在 ActiveReports 中是通过指定报表元素的Visibility属性来实现向下钻取操作,需要设置的元素如下:
| BandedList1_Group2_Header | Visibility.Hidden = True
Visibility.ToggleItem = TextBox123 |
| BandedList1_Details | Visibility.Hidden = True
Visibility.ToggleItem = TextBox3 |
5、运行程序
点击向下钻取图标以显示或者隐藏报表明细数据
示例下载: