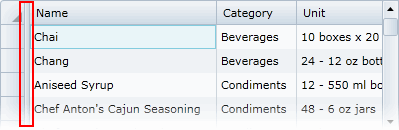基础
在(二)简单数据绑定中,我们介绍了C1DataGrid最基本的用途,通过数据绑定展示数据。
现在我们就来系统的介绍C1DataGrid for WPF的基础知识。
类结构
首先我们先来了解C1DataGrid中的重要的类。
- C1.WPF.DataGrid.C1DataGrid : System.Windows.Controls.Control
grid功能最基础也是最重要的类,这个组件将会出现在Visual Studio's 工具箱中。 - C1.WPF.DataGrid.DataGridColumn : System.Object
grid的列。 - C1.WPF.DataGridColumnCollection : System.Object
data grid的列的集合。 - C1.WPF.DataGrid.DataGridColumnHeaderPresenter : System.Windows.Controls.Control
列的header的内容控件;包含排序,改变大小和过滤等元素。 - C1.WPF.DataGrid.DataGridRow : System.Object
grid中的一行。 - C1.WPF.DataGridRowCollection : System.Object
行的集合。 - C1.WPF.DataGrid.DataGridCell : System.Object
单元格。
基本概念
1.通过设置ItemsSource属性,可以自动的产生列头。
2.数据绑定的时候,通过设置AutoGenerateColumns属性,可以决定是否自动的按照数据源生成列,还是手动添加列。
3.在datagrid的列种,可以编辑列。
4.关键功能。
下图展示了运行时,C1DataGrid for WPF控件的主要的交互功能。
这种图包含了过滤,排序和分组数据等功能,在之后的文章中我们都会介绍到。
排序
gird列的排序非常简单。在列的列头单击就可以排序,可以根据排序的glyph来查看升级或是降序。
排序后的样子如下所示:
再次点击列的列头可以继续排序。
如果多个列都需要排序,在其中一列排序后,可以按下CTRL键然后同事鼠标点击另一列。例如如下图所示,首先对Category列排序,然后对Name列继续排序。
注意:请设置CanUserSort属性为True(默认值)才可以排序。
Freezing冻结
在运行时,冻结列可以阻止水平方向的滚动。
Freeze bar可以让用户冻结列,它是可见的。如下图,默认freeze bar会在第一列的左边。
为了冻结特定的列,将freeze bar移动到想要冻结的列的右边。
例如下图展示了将它移到第二列的右边。
一旦列被冻结,他们不能被滚动。
下图展示了最前面的两列被冻结。
注意:ShowVerticalFreezingSeparator属性需要设置为Left(默认是None)让freeze bar展示出来。
同时设置CanUserFreezeColumns属性为Left(默认是None)来运行在运行时冻结列。
C1DataGrid的在线英文产品文档地址:
http://helpcentral.componentone.com/nethelp/C1datagridWPF/
如果你对C1DataGrid感兴趣,请到我们的官网下载最新版本:/download/?pid=6
如果你有疑问,可以到GCDN论坛获得技术支持:http://gcdn.grapecity.com.cn/showforum-138.html