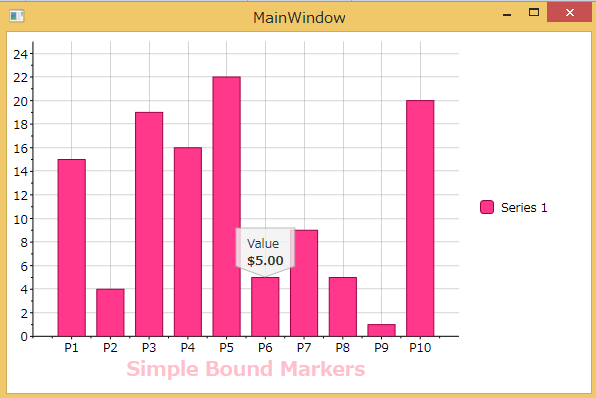标记和标签。撕名牌大战(一):简单绑定标记
这是GCDN里最常见的问题,我见到示例里有添加标记和标签,可是是如何实现的呢?
下面我们就撕下C1Chart大美女身上的这个标签,从数据开始,教你如何简单的添加一个绑定的标签。
本文介绍如何当鼠标Hover到数据上时,提示一个标签,并且在标签上显示相关的数据。
对于展示绑定的和交互的标记和标签,C1Chart有特殊的支持。而且这种方式不是唯一的。本文讨论的是使用ChartPanelObject 和ChartView.Layers集合来给图表设置标记和标签。
第一步
我们要在WPF工程里添加一个C1Chart。
第二步
在C1Chart里添加<c1chart:ChartView></c1chart:ChartView>,然后添加ChartView.Layers集合。在这里就可以添加任何数量的ChartPanels。每一个面板都可以由一定数量的ChartPanelObjects组成,这是基本的UI元素可以用来定义我们的标记。
XAML代码参考:
<c1chart:C1Chart x:Name="chart"> <c1chart:C1Chart.View> <c1chart:ChartView> < c1chart:ChartView.Layers> < c1chart:ChartPanel > <!-- ChartPanelObjects --> < /c1chart:ChartPanel> < /c1chart:ChartView.Layers> </c1chart:ChartView> </c1chart:C1Chart.View> </c1chart:C1Chart>
第三步
设置ChartPanelObject。
清注意它有一些主要的属性如下:
• Attach -设置对象是否是依附到数据点。你可以将它依附到X,Y,XY都有或者都没有。本示例是依附到DataX。
• Action- 设置交互的行为,比如鼠标移动,鼠标拖拽或没有。本章中的示例是鼠标移动 MouseMove。
• DataPoint-设置初始化的数据点,或是创建一个静态的标记。本示例中的初始化数据是 -1,-1。
在XAML中的代码参考;
<!-- simple bound marker -->
<c1:ChartPanelObject x:Name="obj" Attach="DataX" Action="MouseMove" DataPoint="-1,-1" HorizontalAlignment="Center" VerticalAlignment="Top" Width="60" Height="50"> <c1:ChartPanelObject.RenderTransform> <TranslateTransform Y="-50"/> </c1:ChartPanelObject.RenderTransform> <Grid DataContext="{Binding RelativeSource={x:Static RelativeSource.Self},Path=Parent}" Opacity="0.8"> <Path Data="M0.5,0.5 L23,0.5 23,23 11.61165,29.286408 0.5,23 z" Stretch="Fill" Fill="#FFF1F1F1" Stroke="DarkGray" StrokeThickness="1"/> <StackPanel VerticalAlignment="Center" HorizontalAlignment="Center"> <TextBlock Text="Value" Margin="2 0"/> <TextBlock x:Name="label" Text="{Binding DataPoint.Y, StringFormat=c2}" FontWeight="Bold" Margin="2"/> </StackPanel> </Grid>
</c1:ChartPanelObject>
根据如上代码所示,我们还设置了如下属性:
• HorizontalAlignment = Center
• VerticalAlignment = Top
Alignment属性设置了标记的方向。
而通过设置ChartPanelObject.Content属性到任何的UIElement。我们就可以定义展示数据点的标记的样式。这个示例中我们创建了一个Grid,画了一个五边形的标记,并在标记里展示数据。
第四步
添加轴标题。
通过如下的XAML代码就可以添加一个在中心位置的轴标题“Simple Bound Markers”。颜色和字体都可以设置。
<c1:ChartView.AxisX> <c1:Axis> <c1:Axis.Title> <TextBlock Text="Simple Bound Markers" TextAlignment="Center" Foreground="Pink" FontSize="20" FontWeight="Bold"/> </c1:Axis.Title> </c1:Axis> </c1:ChartView.AxisX>
具体有关标题如何设置可以参考我们的中文博客:C1Chart for WPF标题居中以及坐标轴单位标签
也可以通过本系列文章中的初遇。Getting Started(下)里轴部分有详细介绍。
通过以上代码,运行效果如下所示:
当鼠标在图表中移动时,就会显示相应的柱的Y轴数据。
本文的详细代码请参考示例:
ChartWPF_SimpleMarkXaml.zip (318.62 kb)
C1Chart的在线英文产品文档地址:
http://helpcentral.componentone.com/nethelp/c1wpfchart/#!Documents/componentonechartforwpf.htm
如果你对C1Chart感兴趣,请到我们的官网下载最新版本:/developer/componentone-winform/controls/chart
如果你有疑问,可以到GCDN论坛获得技术支持:http://gcdn.grapecity.com.cn/showforum-68.html
《C1Chart for WPF初级教程》系列文章: