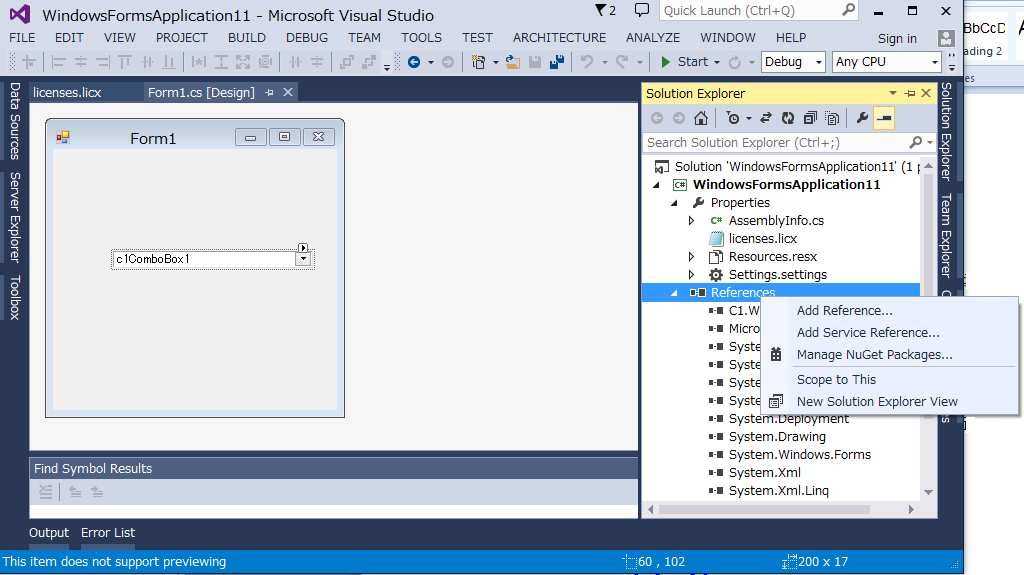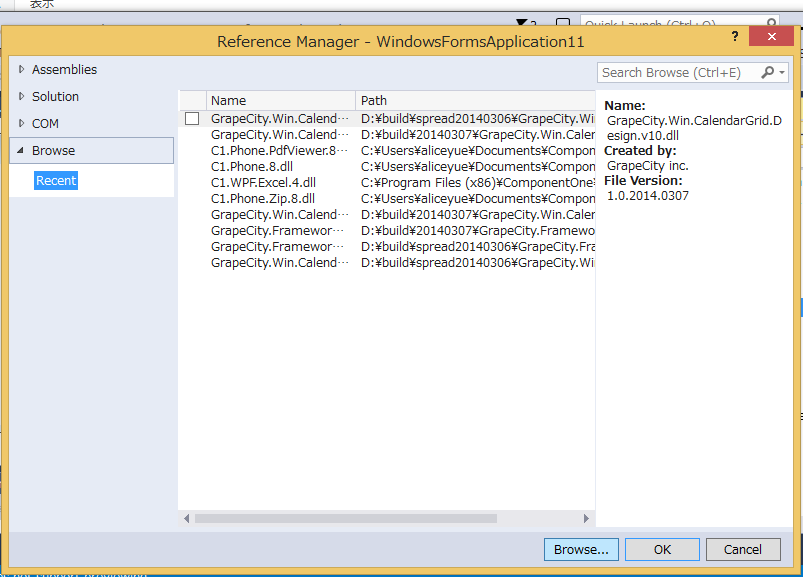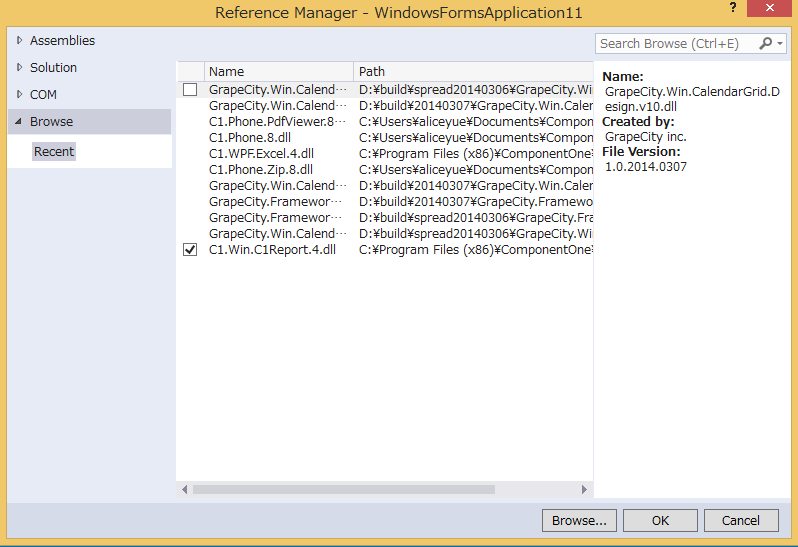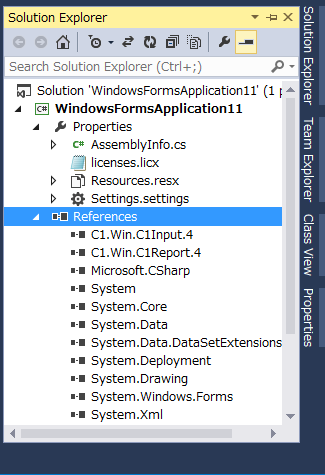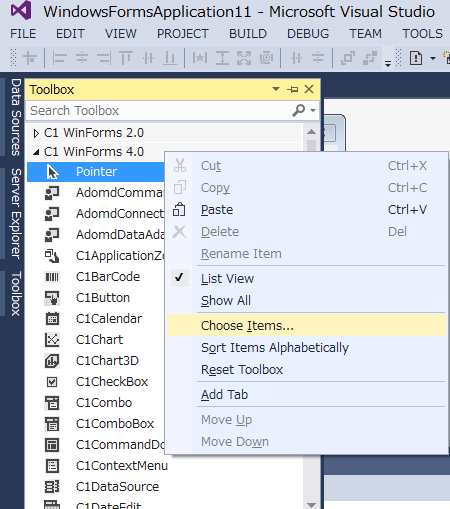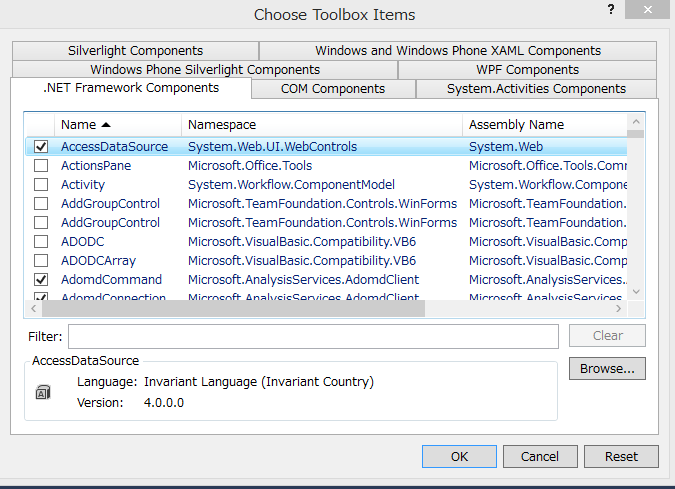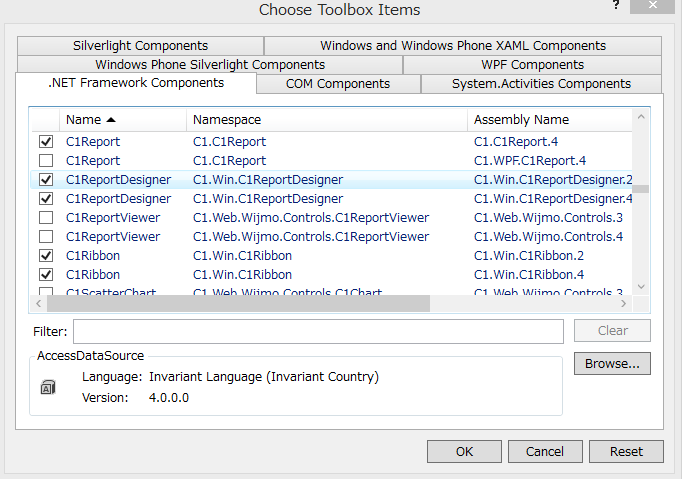在上一篇文章中ComponentOne产品安装使用指南:控件使用,我们介绍了如何使用控件。
上一篇的基础上安装产品后,会自动在工具箱生成可使用的ComponentOne控件。但有些用户可能在安装或VisualStudio的安装中存在问题,导致工具箱里没有控件。
这个时候可以通过以下的方式进行添加引用和添加控件。
添加引用
打开Solution Explorer解决方案管理器,选择References,并打开右键菜单,如下图所示:
在上图中选择Add reference添加引用项目。就会弹出如下的对话框。
点击Browse浏览按钮,会弹出对话框让你选择一个引用。
安装产品后,可以在如下路径找到相关引用:
64位:C:\Program Files (x86)\ComponentOne\Studio for WinForms\bin\v4.0
32位:C:\Program Files \ComponentOne\Studio for WinForms\bin\v4.0
在系统盘的Program Files文件夹下,会生成相关的ComponentOne文件夹,并且对应不同的平台生成不同的文件夹。
选择需要的引用,Add进来即可。
r
点击OK按钮,成功后会添加如下的引用,如下图所示:
添加控件
打开工具箱,在工具箱上点击鼠标右键。
在弹出的菜单中选择Add item选型,如下图所示:
打开如下的选择工具箱项目对话框。
点击Browse浏览按钮,会弹出对话框让你选择一个引用。
安装产品后,可以在如下路径找到相关引用:
64位:C:\Program Files (x86)\ComponentOne\Studio for WinForms\bin\v4.0
32位:C:\Program Files \ComponentOne\Studio for WinForms\bin\v4.0
在系统盘的Program Files文件夹下,会生成相关的ComponentOne文件夹,并且对应不同的平台生成不同的文件夹。
选择需要的引用,Add进来即可。
比如选择一个C1.Win.C1Report的引用,就会如下图所示:
点击ok按钮,相关的控件即可添加到工具箱里。
这个时候就可以按照ComponentOne产品安装使用指南:控件使用,将控件拖到窗体使用。
如果你对C1产品感兴趣,请到我们的官网下载最新版本:/developer/componentone-enterprise
如果你有疑问,可以到GCDN论坛获得技术支持:http://gcdn.grapecity.com.cn/