在 ActiveReports 报表应用教程 (3)---图表报表 中介绍了 ActiveReports 页面报表中图表控件的使用情况,本文将结合区域报表中的图表控件讲解如何实现组合图表功能,组合图表中能够同时显示多个系列,每个系列可以设置为不同的图表类型,同时,图表可以拥有两个横坐标和纵坐标,本文展示的图表包含柱状图和和曲线图,以及两个坐标轴。
以下是实现该功能的详细操作步骤:
第一步:在工程中添加ActiveReports区域报表
第二步:添加Chart控件至报表设计界面
第三步:设置报表属性
1、添加报表之后,会自动运行图表向导工具,以帮助你完成报表的基本设置
2、在【图表类型】选项卡中选择【条形图】类型
3、在【系列】选项卡中创建报表数据源
3.1 点击【数据源】区域的【…】参照按钮,并在出现的对话框中设置以下属性
连接字符串
Provider=Microsoft.Jet.OLEDB.4.0;Data Source=d:\NWind_CHS.mdb;Persist Security Info=False
查询:
SELECT DATEPART('m',O.订购日期) AS 订购月,COUNT(O.订单ID) AS 订单数量, SUM(OD.数量 * OD.单价 *(1- OD.折扣)) AS 订单金额
FROM 订单 O
INNER JOIN 订单明细 OD ON O.订单ID = OD.订单ID
WHERE DATEPART('yyyy',O.订购日期) = 2011
GROUP BY DATEPART('m',O.订购日期);
3.2 添加以下设置的两个系列
| 订单金额 | |
| 系列属性-名称 | 订单金额 |
| 系列属性-图表类型 | 条形图 |
| 数据绑定-X | 订购月 |
| 数据绑定-Y | 订单金额 |
| 订单数量 | |
| 系列属性-名称 | 订单数量 |
| 系列属性-图表类型 | 平面贝塞尔图 |
| 数据绑定-X | 订购月 |
| 数据绑定-Y | 订单数量 |
4、点击完成按钮,以关闭图表向导工具
第四步:定制图表属性
4.1 选中图表并在属性窗口的命令面板中点击定制链接,以打开图表设计器对话框
4.2 在【坐标轴】中选中AxisY2,并按照以下截图设置属性
4.3 点击【完成】按钮以关闭图表设计器对话框
第五步:运行附件中的程序将会得到以下结果
源码下载:
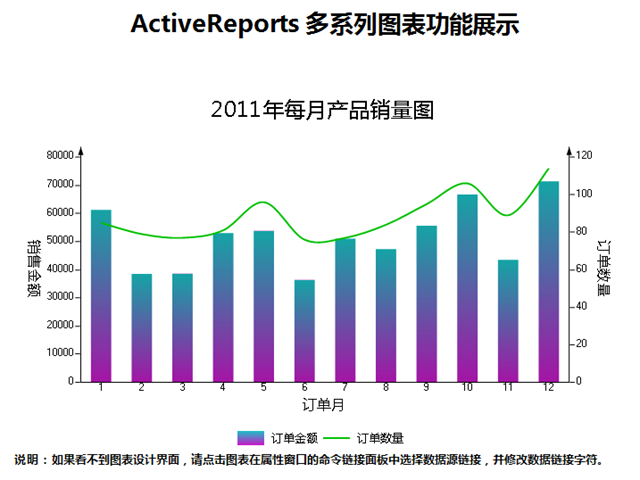
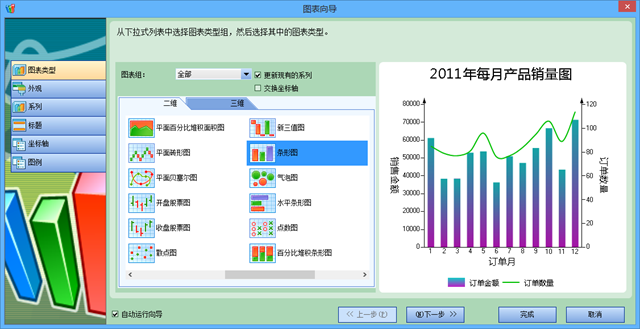
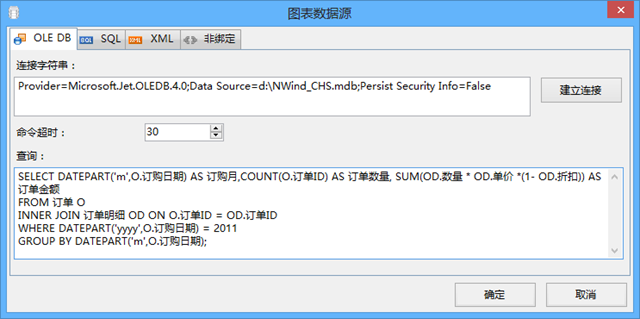
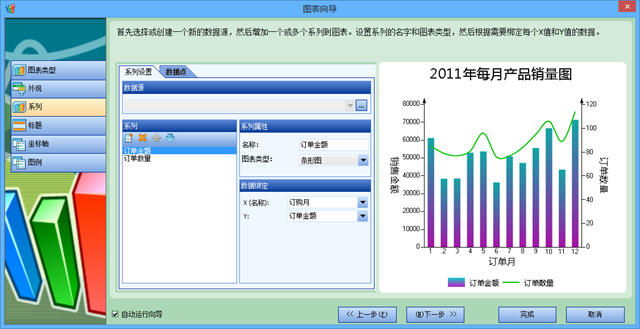

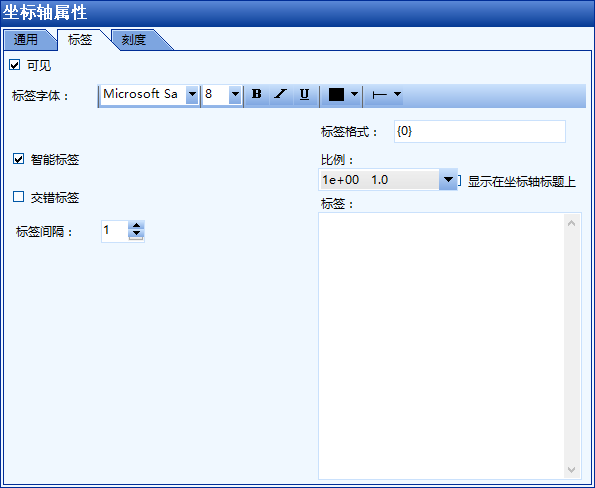
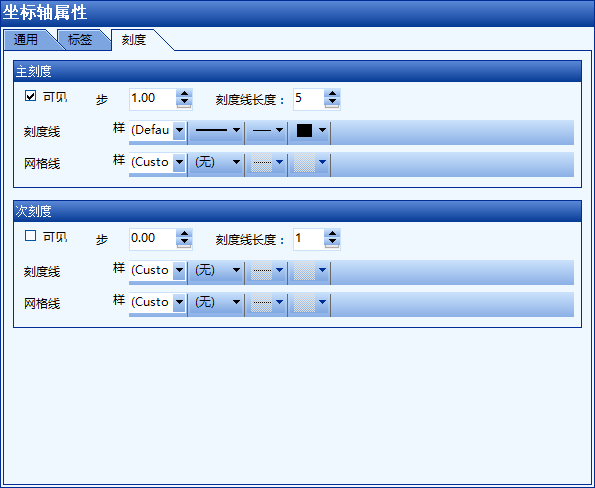

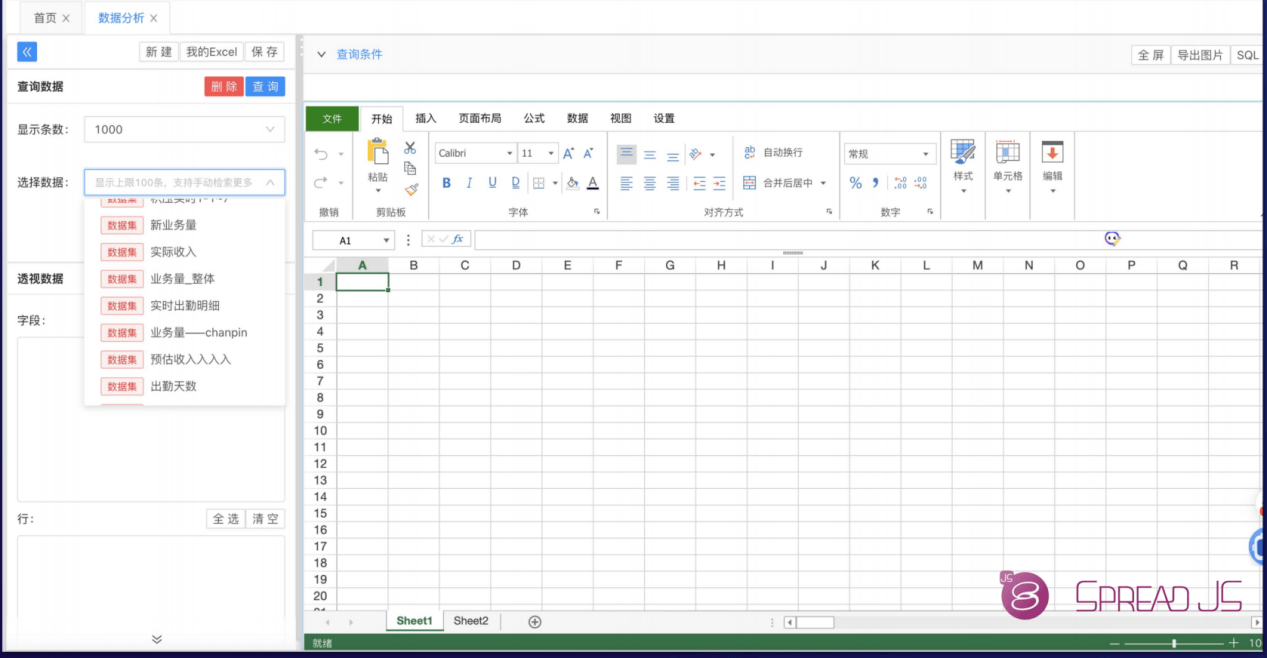
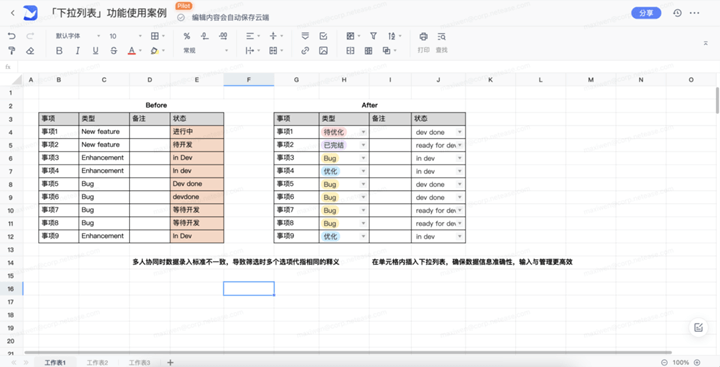

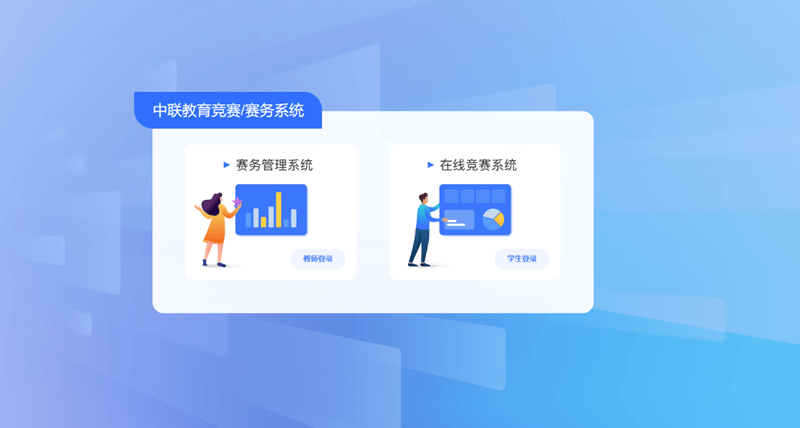


.K1AHo.png)







