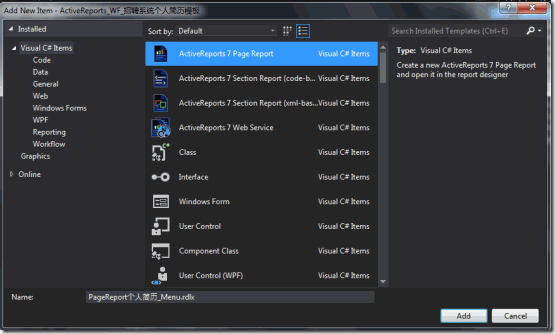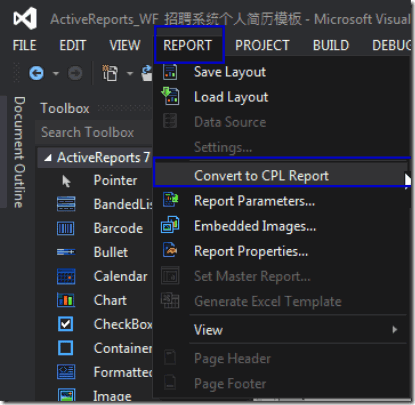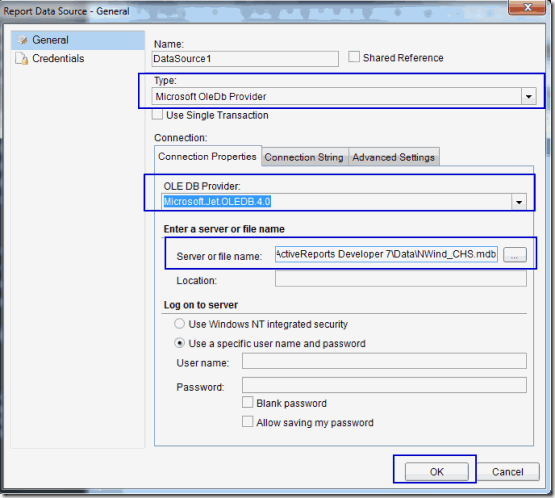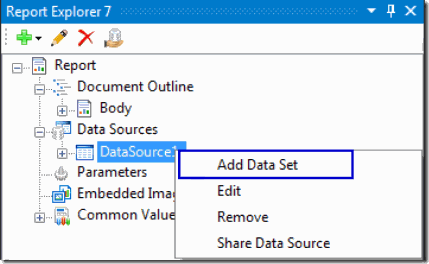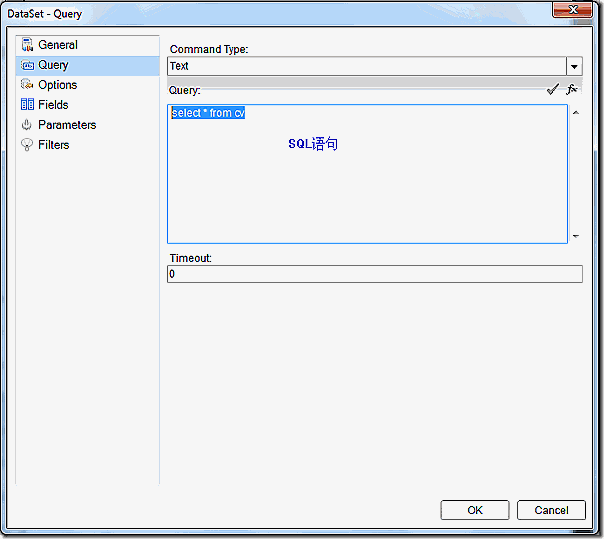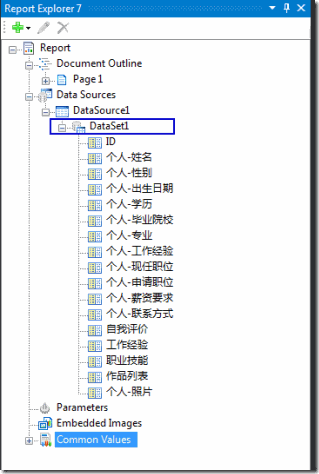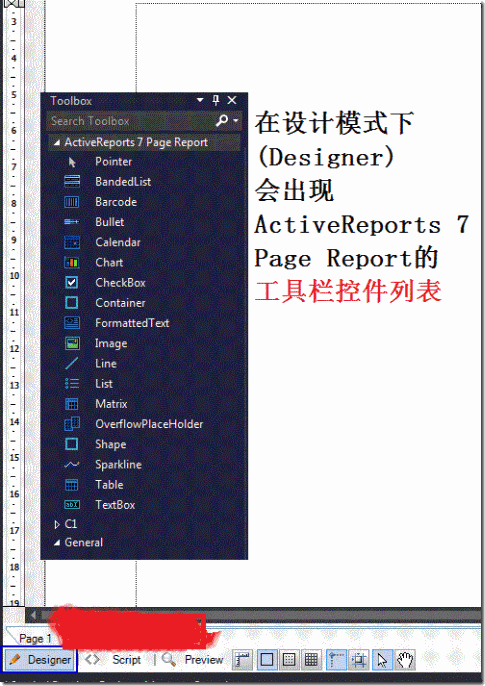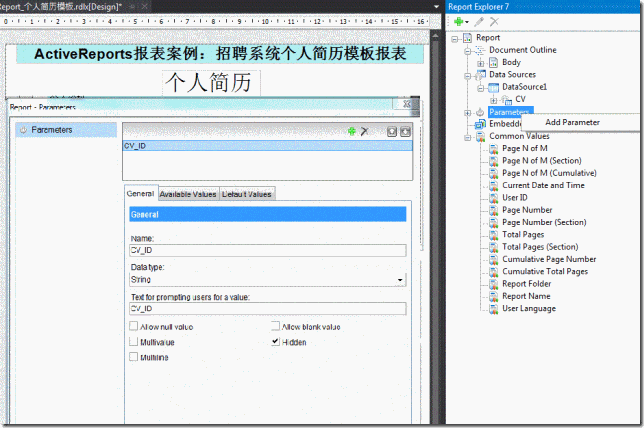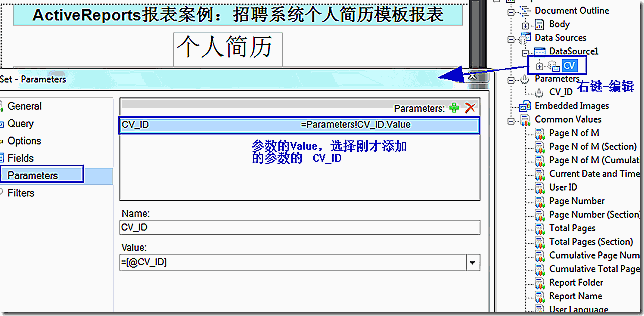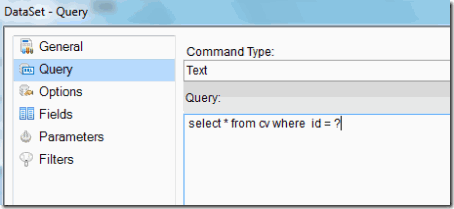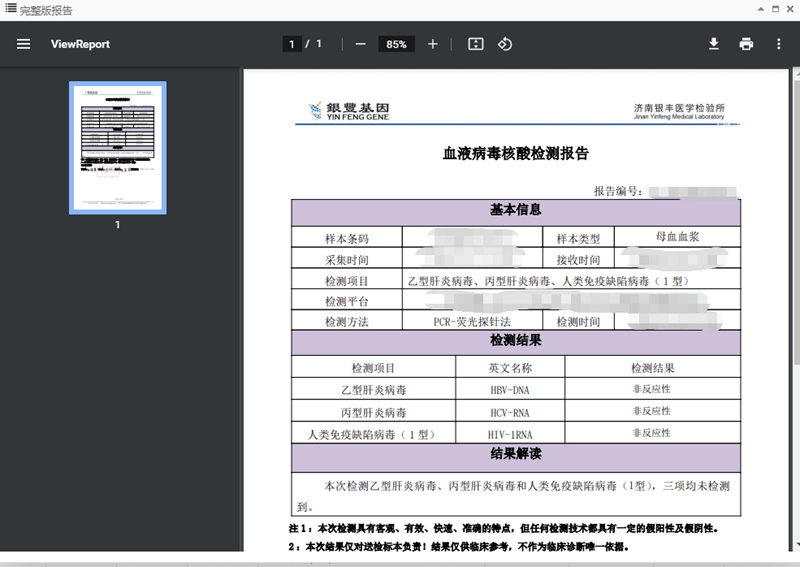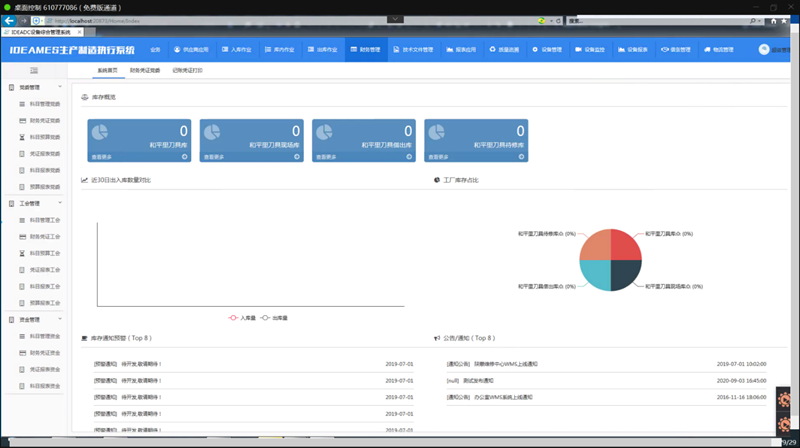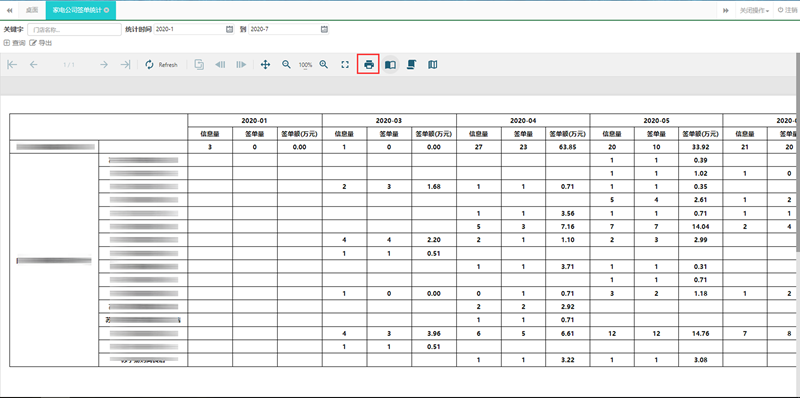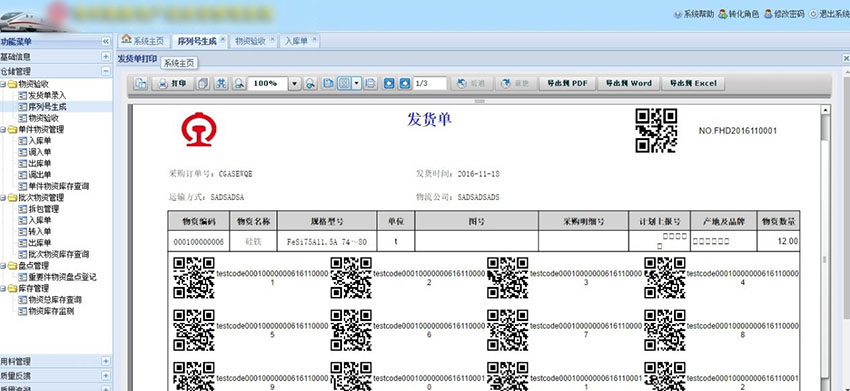本文通过手把手实现一个简历模板报表,展示一下**ActiveReports,** 亚洲最畅销的控件,20万用户的选择。
首先明确需求,参考招聘系统网站的简历模板,一份简历包含:个人资料、自我评价、工作经验、职业技能模块等,各个模块可隐藏、显示;还可打印简历、导出为HTML、PDF格式的简历等。
我们通过VS 2012 Winform一步步实现如下:
Step 1: 简历汇总报表--列出系统中简历列表
解决方案,右键添加:Active Reports 7 Page Report (*.rdlx 页面报表)
在报表的设计模式下,VS主菜单会出现Report的主菜单,通过Report菜单,切换Page Report为**CPL报表**
注意:
在个人简历模板报表,我们使用的是
页面报表
而不是区域报表
CPL和FPL区别,请参阅《ActiveReports 报表控件软件 V7.0 使用指南(中文)》
Step 2: 添加数据源*.mdb数据库文件(Access数据库)
在报表浏览器添加数据源,主菜单路径: View—>Other Windows—>Report Explore 7
在Report Explore 7 的Data Source上,右键“Add DataSource”,弹出添加数据源窗体选择“Microsoft OleDb Provider”的数据类型。 在Ole DB Provider选择”Microsoft Jet OLEDB 4.0”,同时加载Server or FileName 的 *.mdb数据库文件(Access数据库)
点击确定即可。
数据库选择后,要使用数据,还需要写SQL以加载DataSet。
在刚才添加的数据源(DataSource1)上右键, “Add Data Set”:
在添加DataSet对话框,写SQL和DataSet的Name:
点击“OK”后,即可在Report Explore 7的DataSource—>DataSource1-->DataSet1下看到当前(DataTable)的字段列表 (用于填充个人简历报表字段):
到此为止,用于简历汇总报表的数据源已经完成。
本步骤,我参考了《AR 7 绑定数据源方式》、《绑定Oracle Database 到 ActiveReport 》博客,不错的绑定数据源的原创博客。
Step 3: 简历汇总报表页面布局
简历汇总界面的总体页面布局,我们希望是最上面是Title,然后是一个Grid的列表呈现,有多少个简历就自动呈现多少行数据,最后在页脚呈现总简历个数。同时,添加一列用于查看具体简历的详情报表。
安装ActiveReport 7后,在设计模式下,工具栏(ToolBox)会出现如图的报表设计控件:
显示Title,我们拖动一个TextBox报表控件,并设置Action属性为跳转URL:/developer 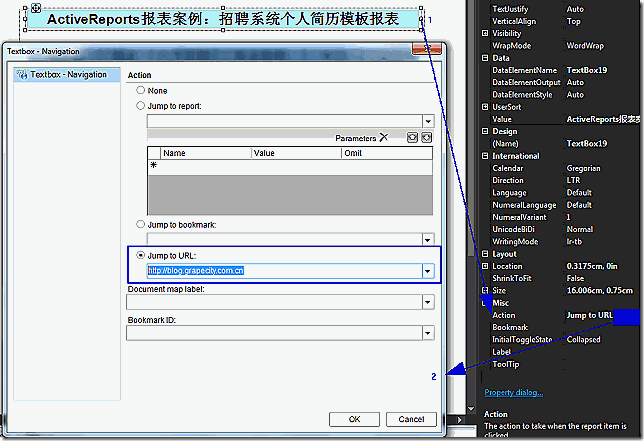
简历汇总列表,我们拖了一个Table报表控件,通过拖动DataSet1的字段到Detail。依次拖动ID、姓名、出生日期、毕业院校、学历字段。 同时,在最后一列添��查看详情,用于跳转到简历报表。
在Table的页脚,添加函数=CountRows(Fields!ID.Value)用于计算简历个数。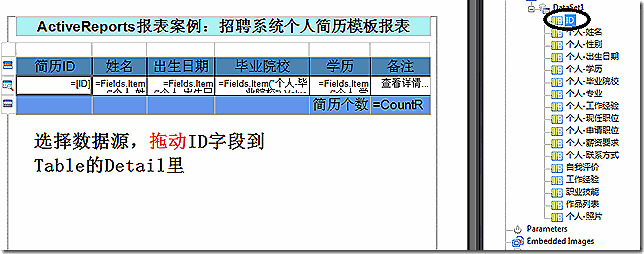
注意:Table默认是3×3的表格,要添加列、行,请在Table上右键添加。到此为止,一个完整的简历浏览报表就完成了(除了链接功能--参数链接) Step 4: 简历报表页面布局简历报表页面,实现的原始模型如下:
Step 4: 简历报表页面布局简历报表页面,实现的原始模型如下: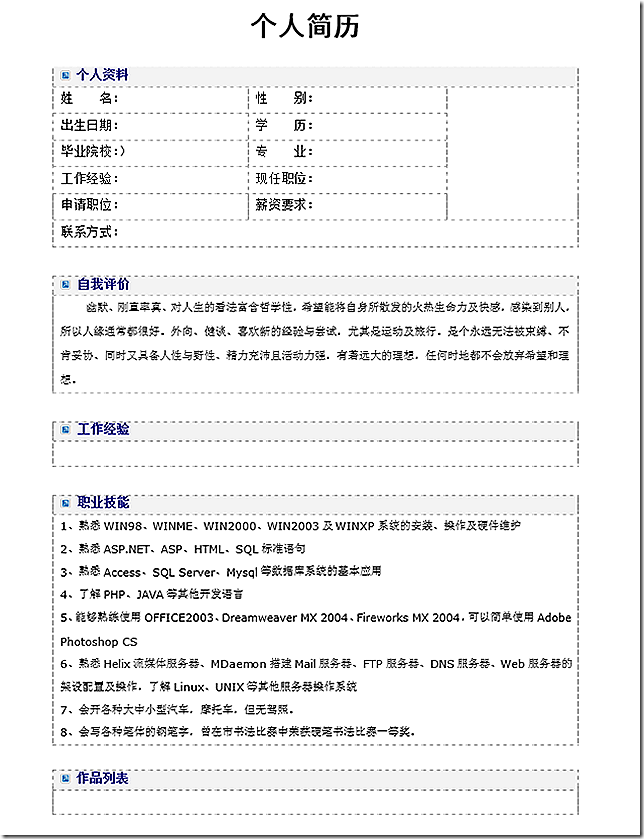 要求能够隐藏、显示各个模块:工作经验、职业技能等。(添加报表页面、数据源参阅Step1、Step 2。)我们使用了BandedList报表控件:可实现隐藏后,报表下面的控件自动布局。
要求能够隐藏、显示各个模块:工作经验、职业技能等。(添加报表页面、数据源参阅Step1、Step 2。)我们使用了BandedList报表控件:可实现隐藏后,报表下面的控件自动布局。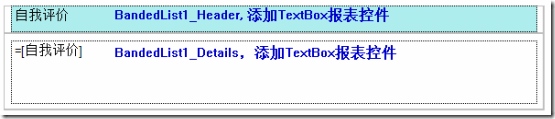 其中需要设置BandedList控件的隐藏动作,通过修改属性:Visible实现
其中需要设置BandedList控件的隐藏动作,通过修改属性:Visible实现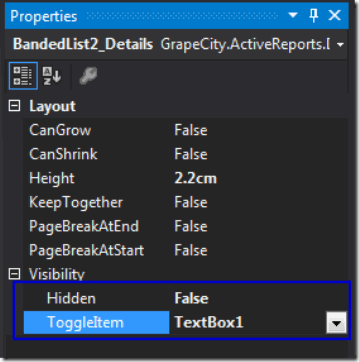 整个简历报表,大量使用了TextBox报表控件,ActiveReports的TextBox报表控件非常灵活,可以很方便的实现布局、自定义背景、边框等等。默认背景为透明、边框无,需要依据需求自定义。
整个简历报表,大量使用了TextBox报表控件,ActiveReports的TextBox报表控件非常灵活,可以很方便的实现布局、自定义背景、边框等等。默认背景为透明、边框无,需要依据需求自定义。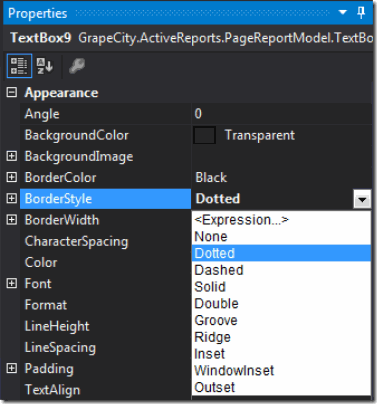 参照需求的原型,大部分时间是通过拖拽报表控件、对齐实现报表布局,然后再依次拖入DataSource字段。操作性非常棒!导致为止个人简历报表已经完成,且可以控制各个模块的visible。
参照需求的原型,大部分时间是通过拖拽报表控件、对齐实现报表布局,然后再依次拖入DataSource字段。操作性非常棒!导致为止个人简历报表已经完成,且可以控制各个模块的visible。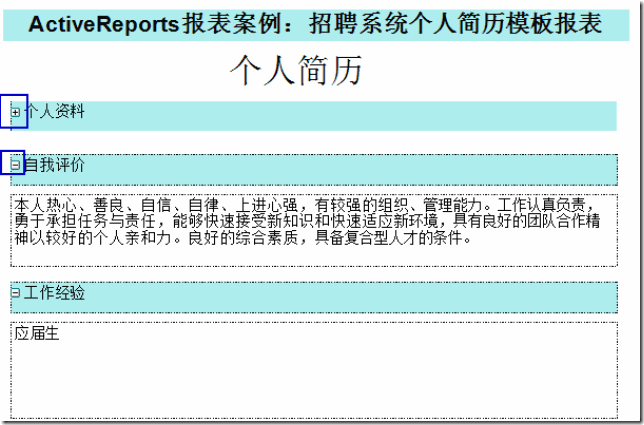 Step 5: 数据源添加参数,实现汇总报表链接到简历报表有一个功能未实现,如何从简历汇总报表跳转到个人简历报表,且通过传递参数实现不同个人简历报表呈现。
Step 5: 数据源添加参数,实现汇总报表链接到简历报表有一个功能未实现,如何从简历汇总报表跳转到个人简历报表,且通过传递参数实现不同个人简历报表呈现。
首先需要在简历报表添加参数 CV_ID: Parameters (参数)--->右键--->Add parameter。在添加参数对话框,输入CV_ID, DataType为String(注: DataType要和映射的数据库字段类型一致),用于从外部调用,传入参数。
在已有的数据源的数据集(DataSet)----CV,点击右键-----编辑数据源----在弹出的窗体,选择Parameters,新增CV_ID, Value选择刚才添加的参数 CV_ID (=Parameters!CV_ID.Value)
同时,在同窗口中,需要修改Query(SQL):
select * from cv where id = ?
以上查询语句中的参数占位符 ? 是 ACCESS 数据库中写法,如果使用 SQL SERVER 数据库需要将 ? 修改为 @参数名称;使用 Oracle 数据库对于的应该修改为 :参数名称
更多参数绑定的请参考博文:《自定义ActiveReports的报表参数面板》
目标报表的参数配置完了,下面是怎么实现传递参数。
在汇总报表的最后一列,是“查看详情...”,是一个TextBox报表控件,选择Action,Jump to Report
选择报表“PageReport_个人简历模板.rdlx”,需要在同一个文件夹下。
输入参数cv_id, 参数的实参来自同一个数据库 =Fileds!ID.Value
至此,整个招聘系统--个人简历模板报表就完成了,请下载源码运行看看效果吧。
导出功能非常简单,ActiveReports报表提供了多种方式导出报表:Excel、PDF、HTML、Word等,详细参加前面的2篇非常不错的博文:
ActiveReports 报表应用教程 (16)---报表导出
ActiveReports 6导出PDF时的安全设置和数字签名
源码下载:
ActiveReports 报表控件| 下载试用
ActiveReports 是一款专注于 .NET 平台的报表控件,全面满足 HTML5 / WinForm / ASP.NET / ASP.NET MVC / WPF 等平台下报表设计和开发工作需求,作为专业的报表工具为全球超过 300,000 开发人员提供了全面的报表开发服务。
您对ActiveReports产品的任何技术问题,都有技术支持工程师提供1对1专业解答,点击此处即可发帖提问>>技术支持论坛
葡萄城热门产品