树形分组(也称逐级展开或钻取)是统计报表中常见的一种功能和样式,常利用树形报表实现维度钻取功能,逐级查看更细粒度的指标数据
树形分组(也称逐级展开或钻取)是统计报表中常见的一种功能和样式,常利用树形报表实现维度钻取功能,逐级查看更细粒度的指标数据,那么如何根据维度层次和最细粒度的指标数据,汇总生成这样一个树形结构报表统计报表呢?
下面将使用葡萄城报表 Table 控件实现树形结构报表,并设置进度条显示功能。
一、报表模板
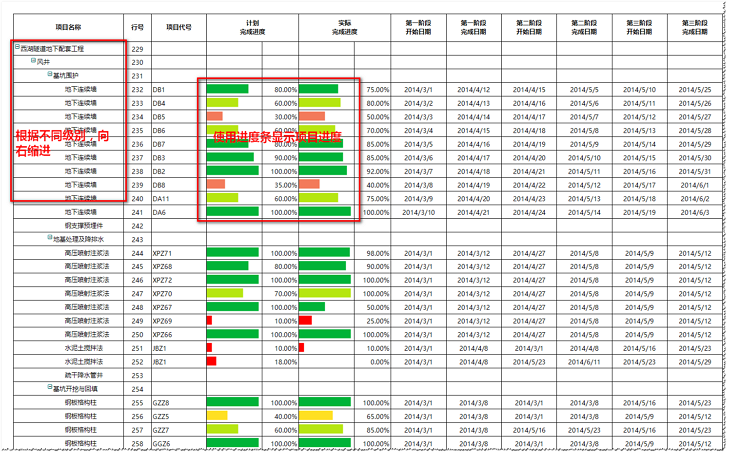
二、数据源结构
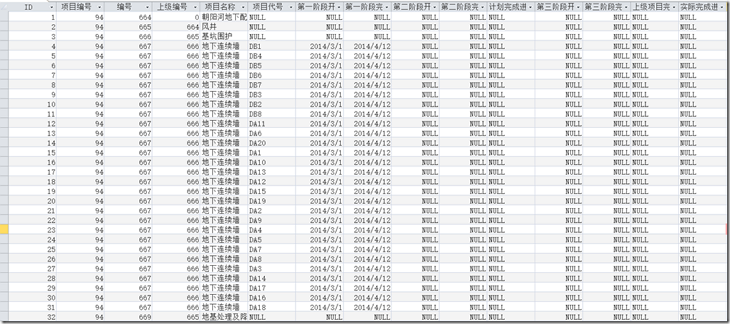
三、实现思路
1. 使用Table控件,按照级别字段分组;
2. 对不同级别的数据,添加缩进
3. 设置隐藏或展开状态
四、报表实现
1. 新建RDL 报表模板
2. 添加数据源和数据集
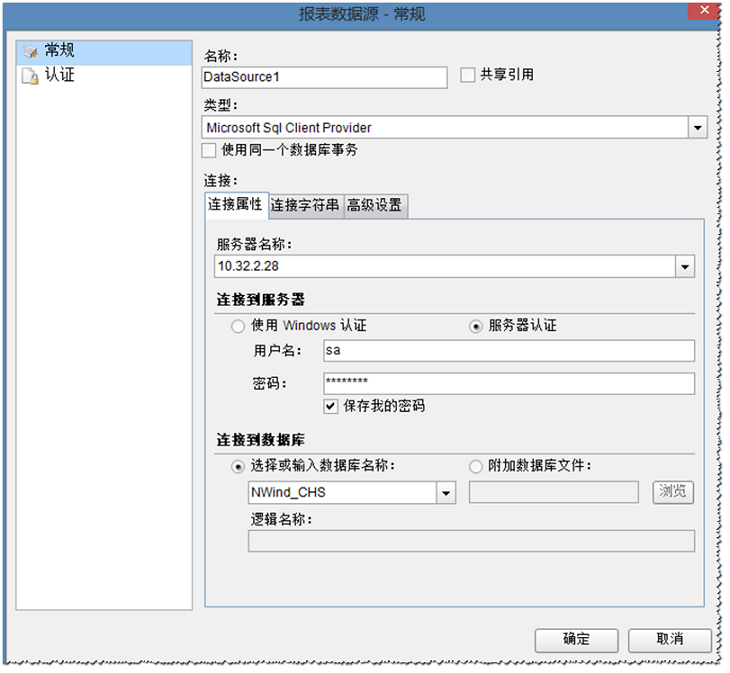
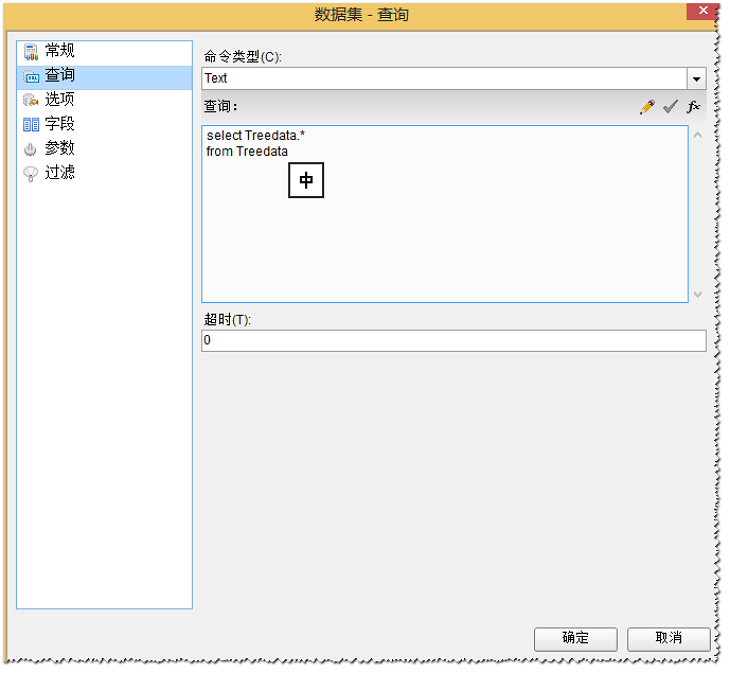
3. 添加 Table 控件
3.1 绑定数据字段

3.2 绑定数据字段
3.2.1 选中“Table”,在属性窗口中,选择“属性对话框”
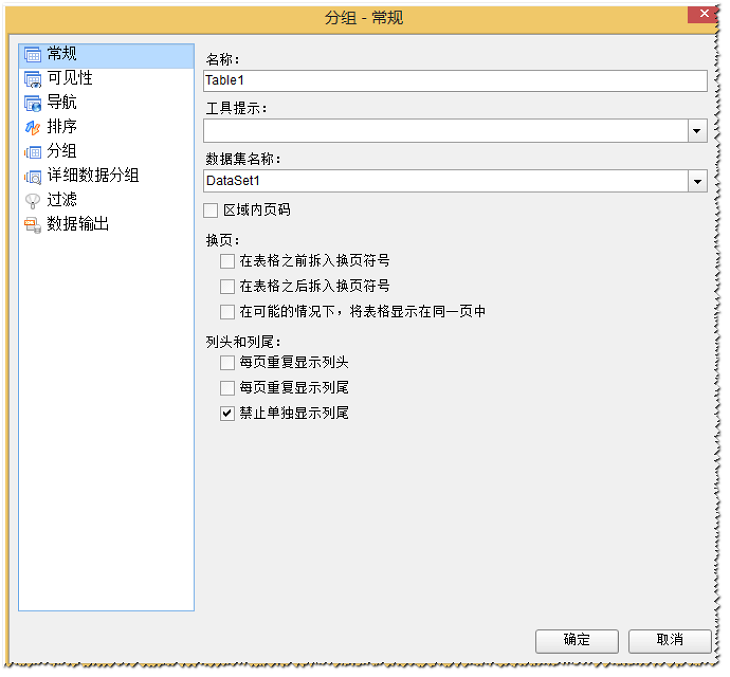
3.2.2 选择“详细数据分组”标签,输入表达式:=【编号】;上级分组:=【上级编号】;点击确定。
设置“可见性”选择“可见性可以通过其他报表元素进行切换”,输入TextBoxName:TextBox4;

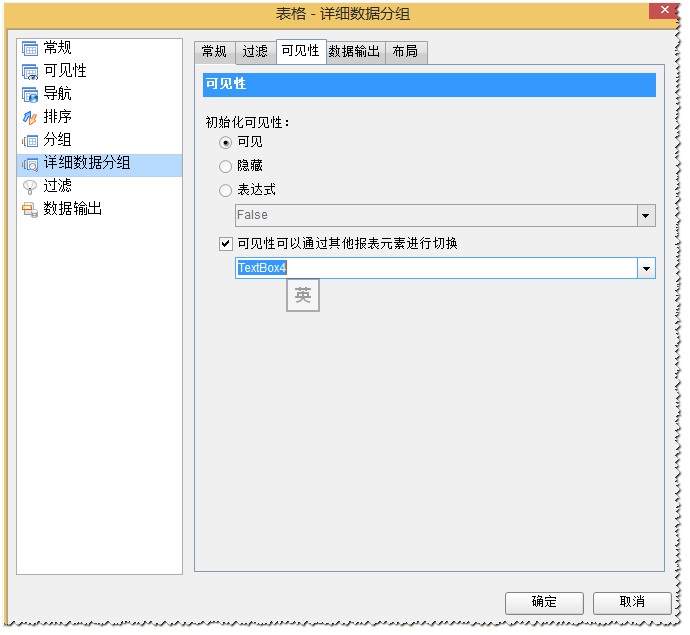
3.2.4 选中“项目名称”单元格,设置“Padding”的Left 属性值为:=2 + (Level() * 20) & “pt”
4. 设置进度条
4.1 添加区间颜色函数(如果项目进度<0.2 则表示紧急,显示为红色标识等)
4.1.1 选中 “脚本”选项,输入以下代码:
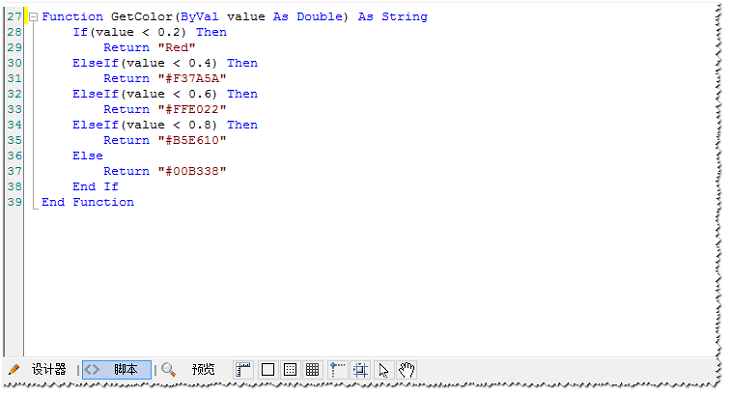
4.2 添加Image 控件。
为“计划完成进度”和“实际完成进度”单元格,添加Image 控件,将Image 控件直接拖拽到单元格中
4.2.1 为 Image 设置值
设置 Source属性为”Database”
设置Value 属性为“=DataBar(Fields!计划完成进度.Value,0,1,0,Code.GetColor( Fields!计划完成进度.Value))
5. 设置进度条
5.1 添加行号脚本代码
Private Dim Counter As Integer = 0
Public Function GetCounter() As Integer
Me.Counter = Me.Counter + 1
return Me.Counter
End Function5.2 设置单元格值为:=Code.GetCounter()
6. 调整一下字体和显示样式
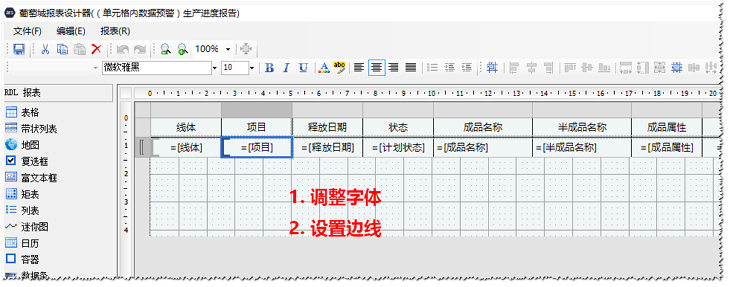
最终效果

转载请注明出自:葡萄城报表
关于葡萄城报表
葡萄城报表是一套强大的报表开发和系统搭建工具,既能与您开发的报表软件项目紧密集成,也可独立部署运行,支持多数据源,具有无编码、灵活、稳定等特性,可以帮您快速搭建专业的报表软件系统,实现各类报表的设计、管理、权限控制、数据填报、负载均衡及跨平台发布。
千万种报表,同一种选择!获知葡萄城报表更多详情,请访问如下网站:
了解报表开发控件:/developer/activereports
了解报表服务器:/solutions/reporting
关于葡萄城
葡萄城是专业的软件开发技术和低代码平台提供商,以“赋能开发者”为使命,致力于通过表格控件、低代码和BI等各类软件开发工具和服务,一站式满足开发者需求,帮助企业提升开发效率并创新开发模式。葡萄城开发技术始于1980年,40余年来始终聚焦软件开发技术,有深厚的技术积累和丰富的产品线。是业界能够同时赋能软件开发和低代码开发的企业。凭借过硬的产品能力、活跃的用户社区和丰富的伙伴生态,与超过3000家合作伙伴紧密合作,产品广泛应用于信息和软件服务、制造、交通运输、建筑、金融、能源、教育、公共管理等支柱产业。
葡萄城热门产品



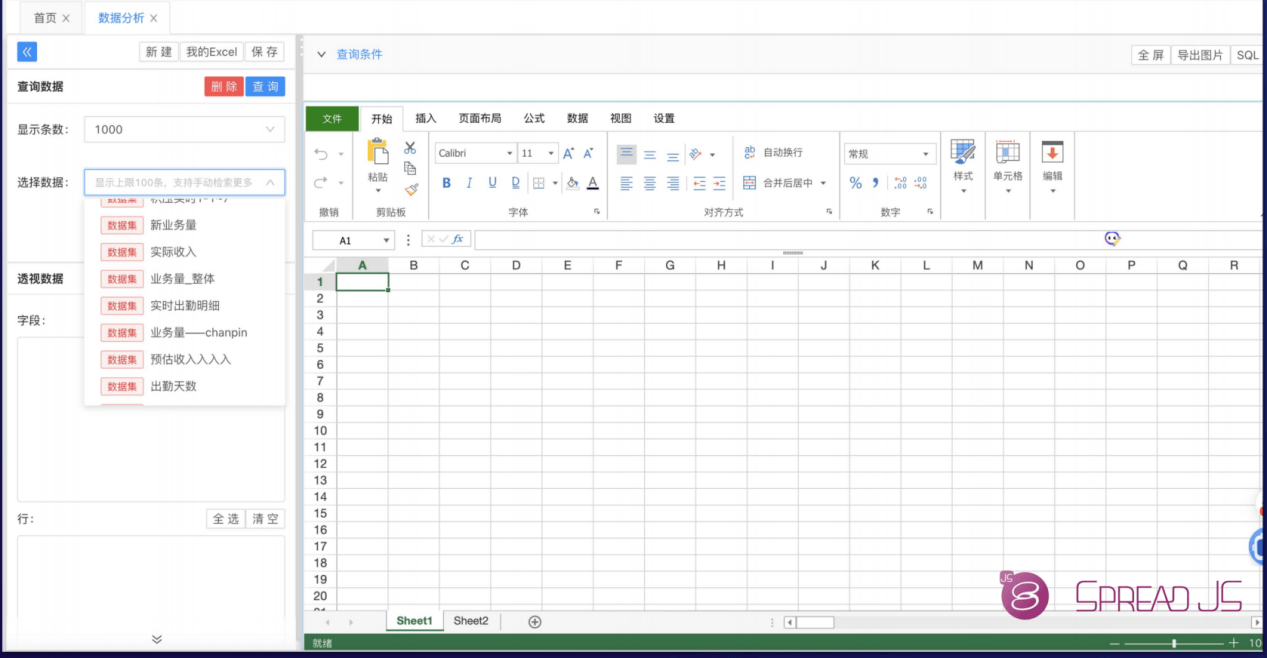
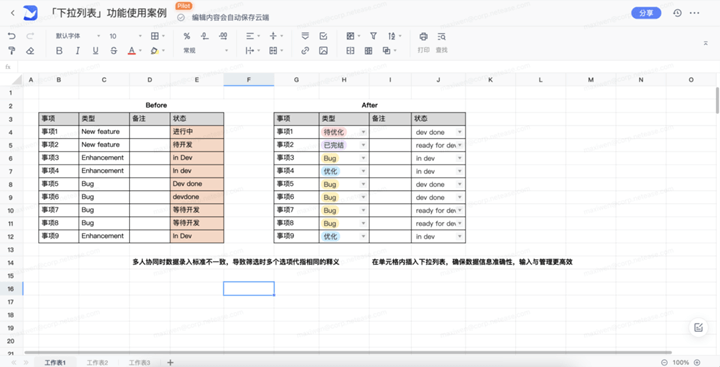

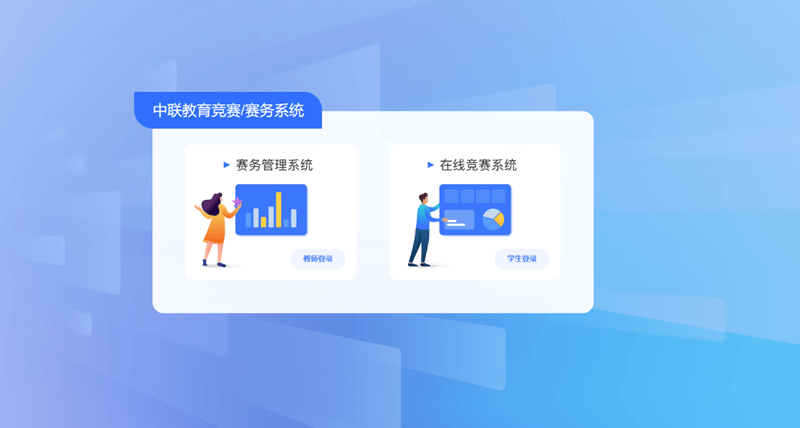

.K1AHo.png)





